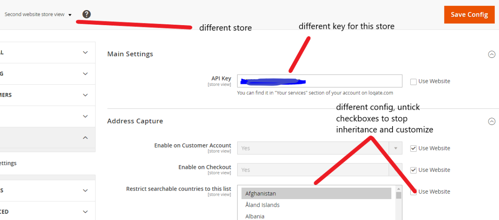Adobe Commerce (Magento) Integration Guide

This guide will help you install, configure and utilise the Loqate Adobe Commerce Integration from the Adobe Commerce Marketplace.
Throughout the guide, we will be referencing Adobe Commerce as the formerly named ‘Magento’.
Introduction
The Loqate Adobe Commerce integration is a simple package that contains our market leading services designed to allow you to improve your end user experience, reduce failed deliveries and improve data quality for you and your Adobe Commerce customers.
We have added best-in-class customer experience optimisations for you to customise your business requirements that best serve your operations.
The integration we have designed includes the following services in one simple package:
-
Address Capture: our real-time address validation speeds up address entry, eliminates errors and ensures that your customer database stays up to date and accurate. Our single-line type ahead search uses location biasing to return the address closest to the customer based on their physical location, within just a few keystrokes
-
Address Verify: Verify corrects and enriches your customer address data to the highest level of precision and confidence, globally and at scale
-
Email Validation: quickly validate email addresses at the point of capture and deliver efficient communications with customers whilst maintaining an up-to-date customer database
-
Phone Validation: quickly validate mobile and landline numbers at the point of capture and deliver efficient communications with customers whilst maintaining an up-to-date customer database
The integration allows you to install the above services for a number of use cases, in the most important places within your Adobe Commerce environment, including:
-
Store checkout pages
-
Registration pages
-
Customer account
-
Creation of customers (admin panel)
-
Order creation (admin panel)
-
Customer address importation
Who is this guide for?
There are two primary sections within this guide, listed below:
-
Installation: this is aimed at your technical users with Adobe Commerce knowledge who will be installing the integration into your environment
-
Using the Integration: this is aimed at any user (no high level technical knowledge required) who wishes to use this integration or make configurations for your business to your Adobe Commerce store
Prerequisites
For the Loqate integration to work on your Adobe Commerce store there are two prerequisites:
- An active Loqate account using the Classic account experience* (available at account.loqate.com)
- A valid API key
*The Adobe Commerce integration is not available via the New account experience (https://app-us.platform.loqate.com/), so if you already have an account that you log into via this URL, you'll need to create a new Classic account to use this integration.
Please follow the instructions in our Getting Started guide, paying particular attention to the following:
- If you don’t already have a Classic account, follow the instructions in the section titled 1. Create a Loqate account
- Then follow the instructions in the section titled 3. Create an API key (we recommend you create a generic API key, and make sure you include ‘Adobe Commerce’ in the name you choose)
- You can skip the remaining steps, although you may want to return to the section titled 5. Check your usage once you’ve completed the Adobe Commerce integration
Please note
Your new API key will need to be fully enabled for use with a specific set of features in order to work with this integration.
If you created a Classic account specifically for this integration, your API key will automatically be fully enabled and you can move on to the next section of this guide:
If not, please follow these instructions:
- Once you have created a new API key, or if you want to use an existing key, in your Account Section go to the Your Services page
- Select the key you want to use and look for the Advanced menu option

- If you can see the Advanced option, your key is fully enabled and you can proceed with your integration
- If you cannot see the Advanced option, please contact our Support team (on this page, or via LoqateSupport@gbgplc.com) or your Account Manager and ask them to enable your API key for use with Adobe Commerce. Once this is enabled, you can proceed with your integration
Integration Management
This section will include instructions on how to install, upgrade and uninstall the Loqate Adobe Commerce Integration.
As stated in the introduction of this document, this part of the guide is primarily aimed at technical users with knowledge of Adobe Commerce who manage your environment.
Supported Versions
The Loqate integration for Adobe Commerce will support versions of Magento 2.4. It has been built with PHP8.
New versions should be backwards compatible and require no extra development on your side after you upgrade.
Installing the module
-
Open a terminal and run the following command in your Adobe Commerce directory:
composer require loqate-integration/adobe
-
Set up the module by running the following commands:
php bin/magento module:enable Loqate_ApiIntegration
php bin/magento setup:upgrade
php bin/magento setup:di:compile
Upgrading the module
Before you upgrade:
-
Back up your files and database.
-
Start with your test environment.
-
Keep a copy of any customisation you made to the module’s original code.
-
Check out the changelog.
If you have customised the integrations code, you’ll need to port these customisations after upgrading and resolve any potential conflict.
Run the following commands:
composer remove loqate-integration/adobe
composer loqate-integraton/adobe
php bin/magento setup:upgrade
php bin/magento setup:di:compile
php bin/magento setup:static-content:deploy
php bin/magento cache:clean
Uninstalling the module
Before you uninstall:
-
Back up your files and database.
-
Keep a copy of any customisation you made to the module’s original code in case you need to reinstall it later.
Run the following commands:
composer remove loqate-integration/adobe
php bin/magento setup:upgrade
php bin/magento setup:di:compile
php bin/magento setup:static-content:deploy
php bin/magento cache:clean
Using the Integration
Before you start
There are configurations that Loqate offer within your account section on a key. The configurations you will see in this guide are solely related to the performance and capabilities of the integration for Adobe commerce.
For further configurations, please visit your Loqate account and you can find more information on this here: https://www.loqate.com/developers/guides/advanced-setup-guide/
Integration Configuration
Once the installation process has completed, you can then configure the module in the admin panel of the store.
The configuration section for the integration can be found by navigating to Stores -> Configuration -> Loqate -> Main Settings.
For this integration to work, you need to provide a valid API key to the API Key input field found in the configuration section of the module. This is a required field and can be found in the “Your services” section of your account on https://www.loqate.com/.
Under the Loqate configuration you will find the below sections which we have within the integration.
Main Settings
API Key - Navigate to the Your Services section of your Loqate account and copy your API key. Next, navigate back to the Adobe Loqate configuration page and paste it in this field for your integration to work.
Address Capture
Our market leading address capture product allows you to search for and select global accurate premise level addresses from our comprehensive data sources. This service is available to be added in below sections of your Adobe commerce store:
-
Enable on Customer Account: by enabling this, a drop-down list will be displayed in the customer account page, based on the input text
-
Enable on Checkout: by enabling this, a drop-down list will be displayed in the checkout page, based on the input text
-
Enable on Customer Account (Admin): by enabling this, a drop-down list will be displayed in the customer account page in the Admin, based on the input text
-
Enable on Create Order (Admin): by enabling this, a drop-down list will be displayed in the create order page in the Admin, based on the input text
The below features and customisations can be found within the config menu for Address Capture.
Restrict searchable countries
Merchants can restrict the address results to search only within specific countries. By default, no country is selected and the integration doesn’t apply any country restrictions.
Multiple consecutive countries can be selected by clicking on the first country, scrolling towards the end country, holding down SHIFT and clicking on that end country.
Multiple countries can be selected by holding down CTRL and clicking on them. All the countries can be selected by clicking once within the field and pressing CTRL+A.
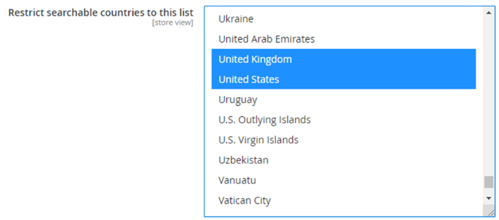
Address Verify
Our address verification product allows you to parse, cleanse and select the most accurate addresses from our comprehensive data sources. You are able to determine the level of quality according to your preferences, more information below:
Address Quality Index: this is used to indicate the quality of an address. Two factors decide the address quality post-processed verification and match level and Matchscore. Based on the Address Quality chosen, the address will be validated or not. All the settings from Address Verify will be based on the address quality set.
Address Quality and index:
-
Excellent - A - Verifiable to at last premise level without changes
-
Good - B - Verifiable to at least thoroughfare level with minor changes
-
Average - C - Verifiable to at least locality level with moderate changes
-
Poor - D - Only verifiable to at least locality level with more than moderate changes
-
Bad - E (or empty) - If an address is unable to be parsed, the AQI can be empty
This service is available to be added in below sections of your Adobe commerce store:
-
Enable on Customer Account: the quality of the address will be verified in the Customer Account based on the address quality index set
-
Enable on Checkout: the quality of the address will be verified in the Checkout page based on the address quality index set
-
Enable on Customer Account (Admin): the quality of the address will be verified in the Customer Account (Admin) based on the address quality index set
-
Enable on Create Order (Admin): the quality of the address will be verified in the Create Order page based on the address quality index set
-
Enable on Customer Import (Admin): the quality of the address will be verified at the import, based on the address quality index set
Validate the accuracy of the emails captured in your Adobe Commerce environment with our simple but effective email validation product.
In the config menu for this service you will first see the option below:
- Prevent Submit on Invalid Email Address: this is used to prevent the user from adding invalid email in the email fields.
If set to NO then a warning will be displayed at the save address in which the customer is told that the email address is unable to be validated. This may be useful if you do not depend too much on the accuracy of the email address and wish to proceed with the entered information. If the end user selects ‘Save’ a second time, the entered email address will be accepted and the user can proceed.
If set to YES then your end user will be unable to proceed until a validated email address has been entered.
This service is available to be added in below sections of your Adobe commerce store:
-
Enable on Customer Account - if this is set to YES then the validation will be displayed on the customer account page
-
Enable on Checkout - if this is set to YES then the validation will be displayed on the checkout page
-
Enable on Register - if this is set to YES then the validation will be displayed on the registration page
-
Enable on Customer Account (Admin) - if this is set to YES then the validation will be displayed on the customer account page in the Admin
-
Enable on Create Order (Admin) - if this is set to YES then the validation will be displayed on the create order page in the Admin
For email validation the Loqate Integration returns Valid, Invalid and Valid_CatchAll responses. In the config you will see an option entitled ‘Accept Valid_CatchAll response code’. This means that a domain has been validated but the account could not be validated (particularly for employment email addresses). You have the option to allow all responses, by selecting Yes in this option, or NO only allows fully validated emails to be accepted.
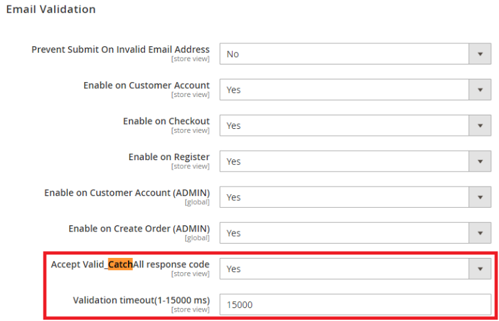
- Validation timeout: the request timeout can also be customised, the default value and maximum is 15000 ms.(15 seconds). If you wish to reduce this, you can enter the value in milliseconds here
Validate the accuracy of the phone numbers captured in your Adobe Commerce environment with our simple but effective phone validation product.
In the config menu for this service you will first see the option below:
- Prevent Submit on Invalid Phone Number: this is used in order to prevent the user from adding invalid phone numbers in the phone fields
If set to NO then a warning will be displayed at the save address in which the customer is told that the phone number is unable to be validated. This may be useful if you do not depend too much on the accuracy of the phone number and wish to proceed with the entered information. If the end user selects ‘Save’ a second time, the entered phone number will be accepted and the user can proceed.
If set to YES then your end user will be unable to proceed until a validated email address has been entered.
This service is available to be added in below sections of your Adobe commerce store:
-
Enable on Customer Account: if this is set to YES then the validation will be displayed on the customer account page
-
Enable on Checkout: if this is set to YES then the validation will be displayed on the checkout page
-
Enable on Customer Account (Admin): if this is set to YES then the validation will be displayed on the customer account page in the Admin
-
Enable on Create Order (Admin): if this is set to YES then the validation will be displayed on the create order page in the Admin
Additional config
IP2Country
This optimisation can pre-determine the country of the end user’s IP to populate the country selection field within parts of the integration.
The user’s IP (if redeemable) is gathered by Loqate and the API returns the country ISO2 code, that is then mapped within Magento’s country form. The form will be set by default to that country and addresses will be searched from that country unless the customer changes it.
Upon accessing a page with an address form creation (new customer address, new address at checkout), an Ip2Country request is done if configured for the integration: 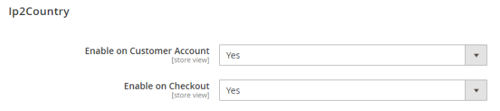
Enabled Fields (Address Capture)
Loqate API results can be customised via the enhanced fields functionality. Before the address is auto-completed by the end user, values can be enhanced by specifying the fields within this section of the integration config.
Trailing characters can be added in admin config page, for example ! for capitalisation and $ to remove diacritics.
The fields are mapped as following:
| Frontend Form Field | Backend Text Input |
|---|---|
|
Street Address1 |
Line1 |
|
Street Address2 |
Line2 |
|
State/Province |
ProvinceName |
|
City |
City |
Note: State/Province will be changed only in the case of a text field, as Adobe Commerce displays a dropdown for certain countries.
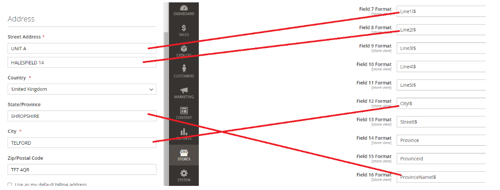
In the screenshot above, all values will be enhanced – replaced from the enhanced fields call, capitalised and without diacritics.
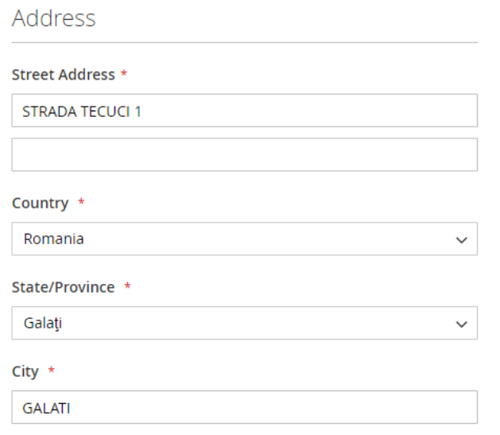
This is an example where diacritics were removed from the city name, as it would have been the same as the value in the State/Province field.
Additional data can be returned within other fields(ex: Latitude, Longitude), but that data is not mapped to form fields and the values will not be replaced. These values can be found in the API response call.
Multiple storefront support
The Loqate integration supports multiple store(s) configuration. If you had an operation that needed to interact differently for the UK, and another for a Spanish storefront, then this capability has been introduced to allow management of this.
The priority for configuration values is defaulted to the standard Magento site: Store->Website->Default
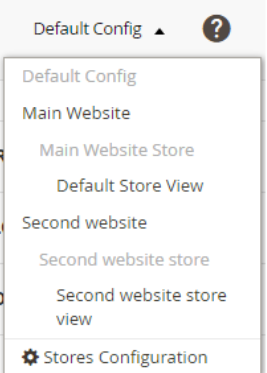
In this store, the API key is inherited from the parent website, which inherits it from the Default config:
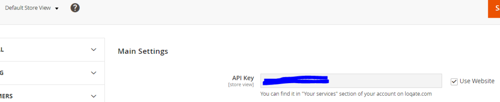
Different stores can use different API keys for the Loqate service, and even different settings (e.g.: restrict one store to specific countries and another to other countries).