BigCommerce Integration Guide
Before you start, make sure you have a Loqate account. If you don’t already have one, you will need to sign up.
Set up
In order to set up Loqate for BigCommerce, please follow these steps:
In your Loqate account select "Add service +" in the top banner.
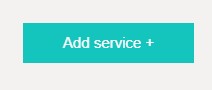
Then select "Start setup".
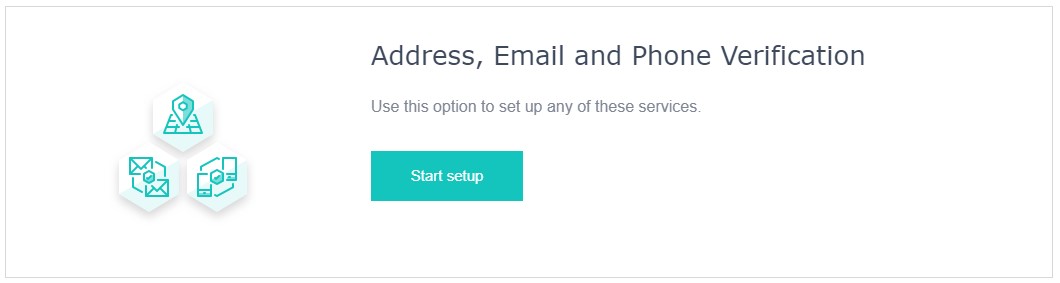
You will be presented with two options: Website or App. Select "App" - tick “BigCommerce” from the suggested options below, and hit "Next".
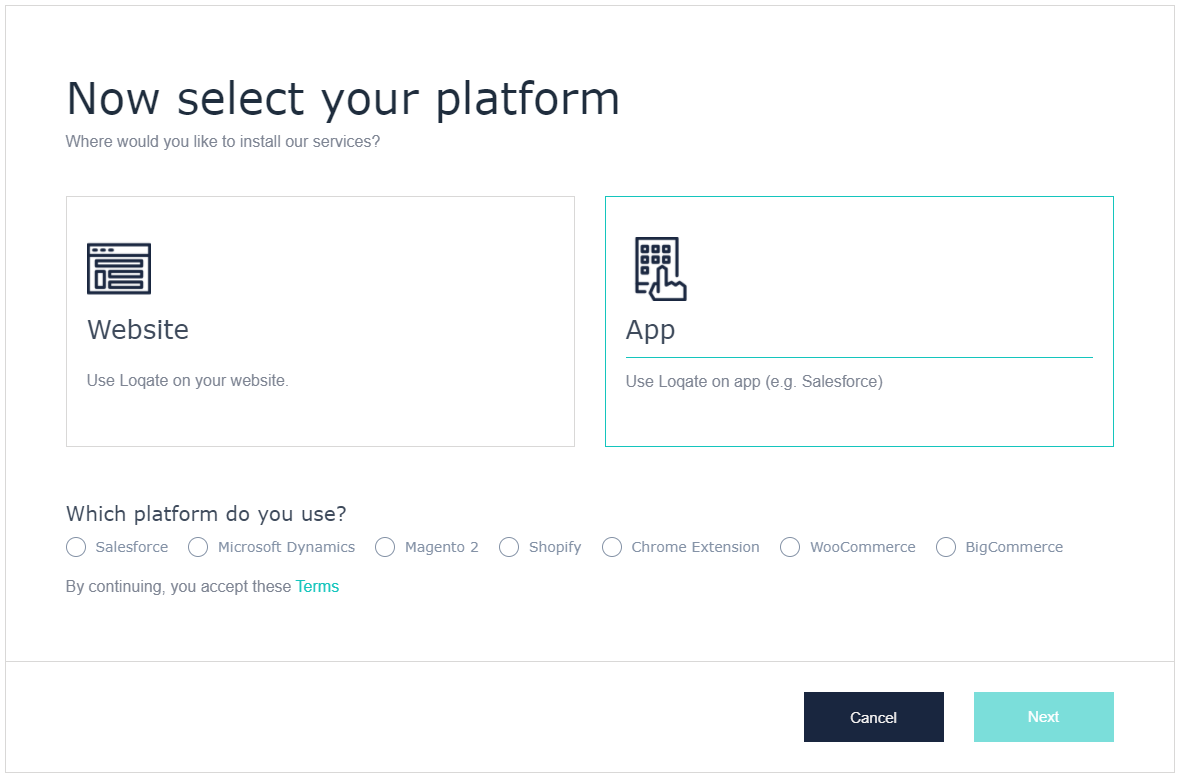
You will be presented with a code snippet. Copy this, as you'll need to use it later.
Click the "Generate my mappings" button at the bottom of the page. This will generate mappings that match the standard BigCommerce field layout.
Next, log in to BigCommerce and go to "Script Manager". You can access this by clicking Sidebar > Storefront > Script Manager.
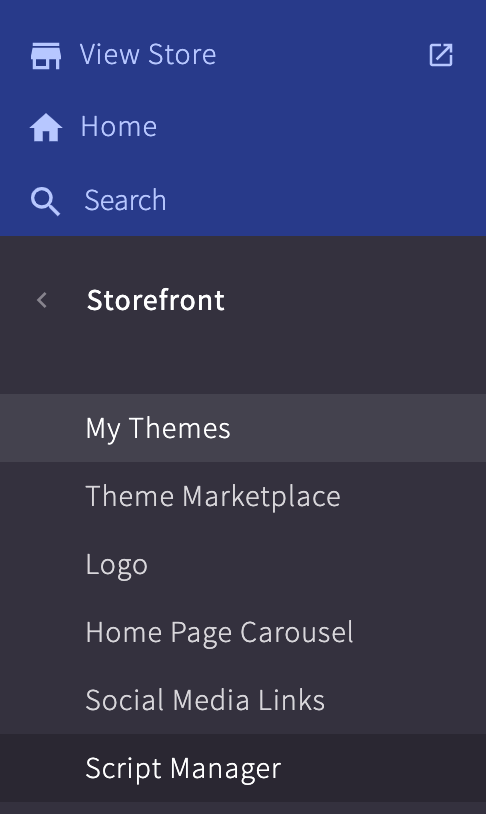
Once in this section you want to add Script Library, then fill out the checkboxes as follows:
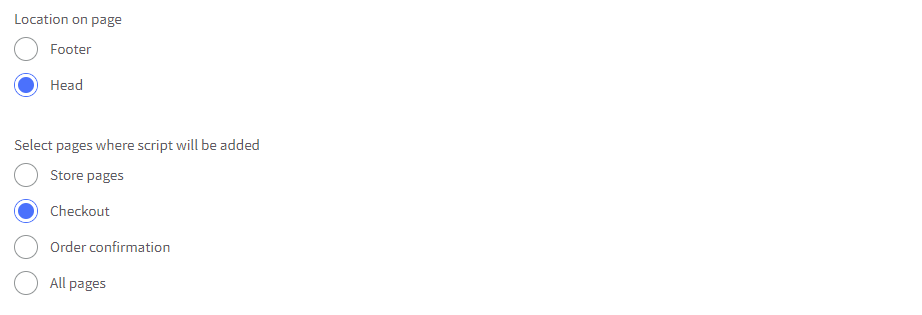
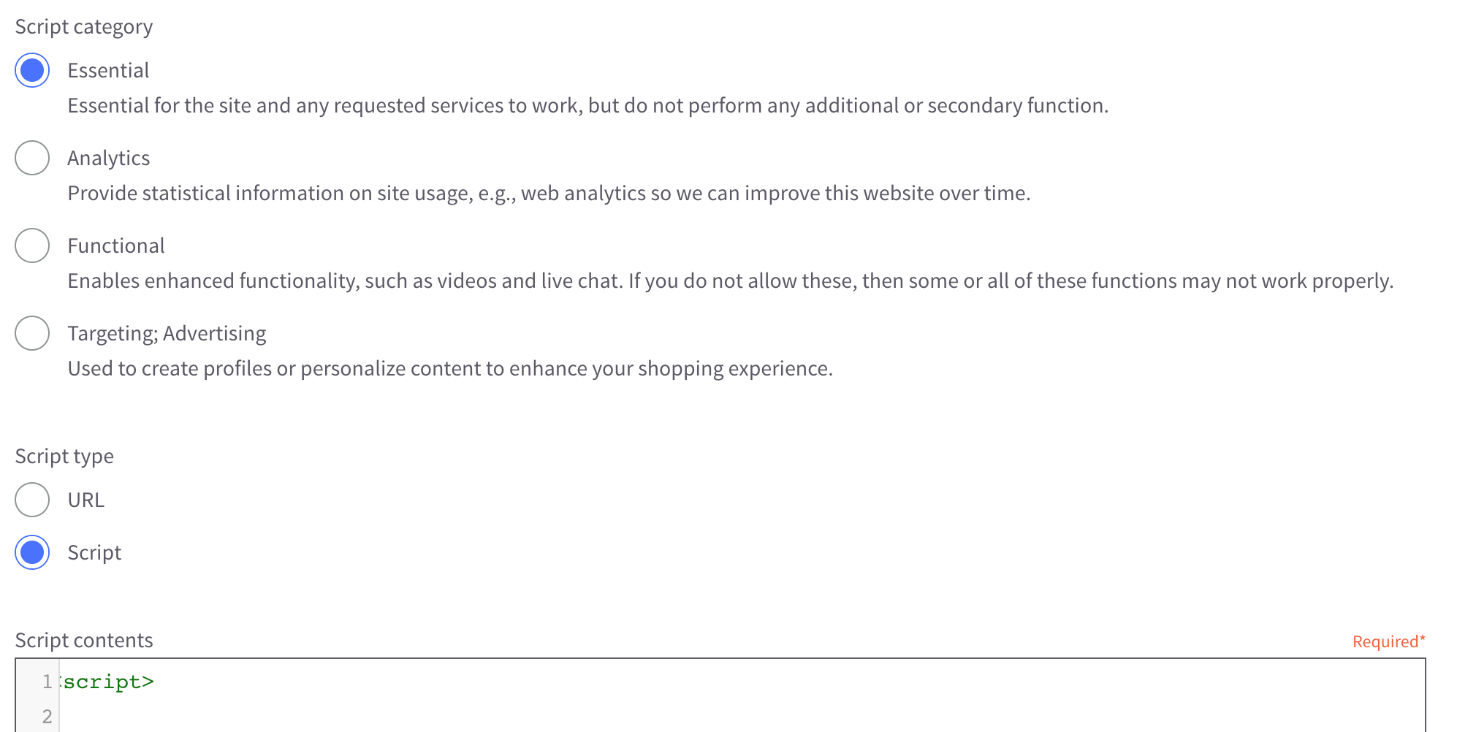
In the "Script Contents" area paste the code snippet you generated earlier.
Once this has been done the Loqate functionality will work as follows:
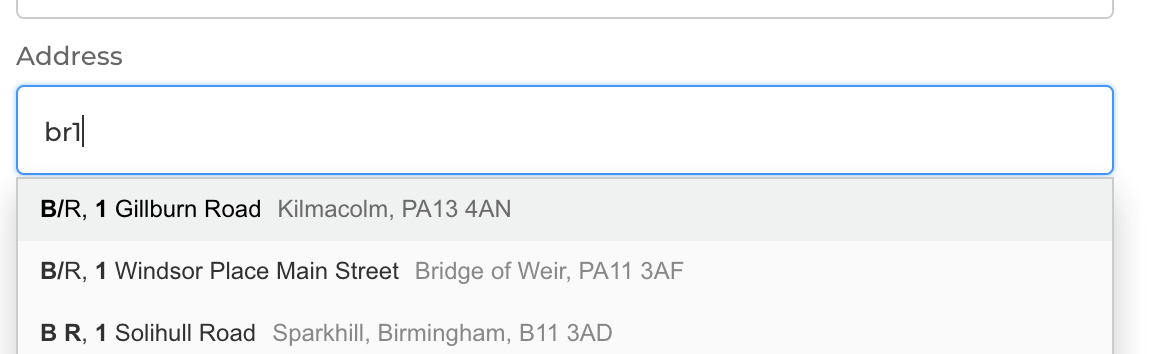
Troubleshooting
If you require any help, please do not hesitate to get in touch with our support teams.